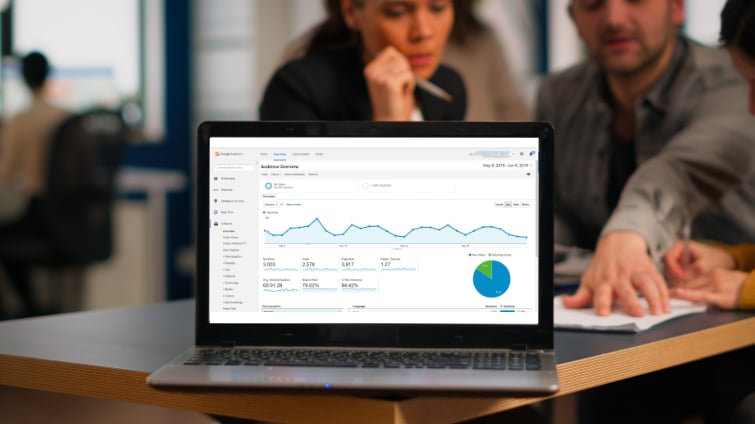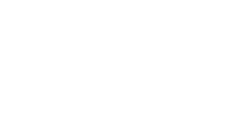Setting up Google Analytics on your WordPress website is a pivotal step for anyone looking to gain insights into their website’s traffic, understand their audience better, and ultimately improve their site’s performance. Whether you’re a seasoned marketer, a business owner, or a blogger, Google Analytics provides invaluable data that can help you make informed decisions about your content, design, and marketing strategies. This comprehensive guide will walk you through the entire process of setting up Google Analytics on your WordPress site, from creating a Google Analytics account to installing and configuring it on your website.
Introduction to Google Analytics
Google Analytics is a powerful, free tool offered by Google that allows website owners to track and analyse their website traffic. It provides detailed statistics about your visitors’ behaviour, including how they arrived at your site, which pages they visit, how long they stay, and what actions they take. By understanding these metrics, you can optimise your site for better engagement and conversion rates.
Step 1: Create a Google Analytics Account
Before you can install Google Analytics on your WordPress site, you need to create a Google Analytics account. If you already have a Google account (such as Gmail), you can use it to sign in to Google Analytics. If not, you’ll need to create a new Google account first.
- Go to the Google Analytics website and click on the “Sign up” button.
- Fill in the account information, including the account name, website name, website URL, and industry category.
- Accept the Google Analytics terms of service and privacy agreement.
- Once your account is created, you’ll receive a unique tracking ID and tracking code snippet. Keep this information handy as you’ll need it to integrate Google Analytics with your WordPress site.
Step 2: Choose a Method for Adding Google Analytics to WordPress
There are several methods to add Google Analytics to your WordPress site, but the two most common ones are:
- Using a Plugin: This is the easiest method, especially for beginners. Plugins like MonsterInsights or Analytify make the integration process straightforward.
- Manually Adding the Tracking Code: If you prefer not to use a plugin, you can add the Google Analytics tracking code directly to your WordPress theme’s header.php file.
Step 3: Install and Activate a Google Analytics Plugin (Recommended Method)
For this guide, we’ll focus on using a plugin, as it simplifies the process and often adds additional features that can enhance your analytics experience.
- Choosing a Plugin: MonsterInsights is one of the most popular Google Analytics plugins for WordPress. It offers a user-friendly interface and provides detailed reports within your WordPress dashboard.
- Installation: Go to your WordPress dashboard, navigate to Plugins > Add New, search for MonsterInsights, install, and activate the plugin.
- Configuration: After activation, the MonsterInsights setup wizard will guide you through connecting your WordPress site to your Google Analytics account. You’ll need to authenticate with Google and select the profile you wish to track.
- Adjust Settings: Once connected, explore the plugin settings to configure additional features such as event tracking, eCommerce tracking, and more.
Step 4: Manually Adding Google Analytics Tracking Code
If you choose not to use a plugin, you can manually add the Google Analytics tracking code to your site by following these steps:
- Locate Your Tracking Code: Go to your Google Analytics account, and under the admin panel, find the tracking code you received during the account setup.
- Edit Your Theme’s header.php File: Access your WordPress theme editor via Appearance > Theme Editor and select the header.php file for editing.
- Insert the Tracking Code: Paste the Google Analytics tracking code just before the closing
</head>tag in your header.php file. - Save Your Changes: Update the file to save your changes.
Step 5: Verify Google Analytics Installation
After installing Google Analytics, whether through a plugin or manually, it’s essential to ensure that it’s correctly tracking your website data.
- Real-Time Reports: Go to your Google Analytics account and navigate to the Real-Time section under Reports. Visit your website in a new tab, and you should see your visit reflected in the real-time report.
- Check Status: In Google Analytics, check the tracking status in the admin section under Property > Tracking Info > Tracking Code. If you see a status indicating that tracking is installed correctly, you’re all set.
Best Practices for Using Google Analytics
- Set Goals: Use Google Analytics to set up goals that reflect your website’s objectives, such as form submissions, product purchases, or time spent on a page.
- Regularly Review Reports: Make it a habit to regularly review your analytics reports. Look for trends, track the success of your content, and identify areas for improvement.
- Segment Your Data: Use segments to filter your data and gain deeper insights into specific user behaviours or traffic sources.
- Act on Insights: The most important part of using Google Analytics is taking action based on the insights you gain. Use the data to inform your content strategy, website design, and marketing campaigns.
Conclusion
Setting up Google Analytics on your WordPress site is a crucial step towards understanding and optimising your website’s performance. By following this guide, you can easily integrate Google Analytics into your site, whether you choose to use a plugin or add the tracking code manually. Remember, the real value of Google Analytics lies in how you use the data to make informed decisions and implement changes that drive better results for your website.