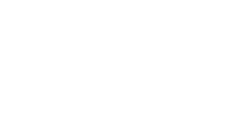Introduction
Today, understanding and managing website data is crucial for optimising performance and enhancing user experience. Google Tag Manager (GTM) is a powerful tool that simplifies the process of managing and deploying marketing tags (snippets of code or tracking pixels) on your website or mobile app without having to modify the code directly. This guide will delve into the basics of setting up and using Google Tag Manager for website tracking, highlighting its features, benefits, and best practices.
What is Google Tag Manager?
Google Tag Manager is a tag management system that allows you to quickly and easily update tags and code snippets on your website or mobile app from a web-based user interface. Tags are small pieces of code that are used to collect information and send it to third parties. Examples include Google Analytics tracking code, Google Ads conversion scripts, and various third-party marketing and analytics tools.
Why Use Google Tag Manager?
Using Google Tag Manager offers several advantages:
- Efficiency: Manage all your tags in one place without the need to edit your website’s code every time you want to add, update, or remove a tag.
- Flexibility: Easily integrate with Google Analytics, Google Ads, and other third-party services.
- Error Reduction: Built-in error checking and debugging tools help ensure that your tags are correctly configured and firing.
- Speed: Tags load asynchronously, which means they won’t slow down your website.
- User-Friendly: The interface is designed to be user-friendly, making it accessible even to those with limited technical knowledge.
Setting Up Google Tag Manager
Step 1: Create a Google Tag Manager Account
- Go to the Google Tag Manager website.
- Click on “Start for free” and sign in with your Google account.
- Click on “Create Account” and enter your account name and container name. The container holds all the tags for your website or mobile app.
- Select the target platform (Web, iOS, Android, or AMP) and click “Create”.
- Review and accept the GTM Terms of Service Agreement.
Step 2: Install the Container Code
- After creating your container, GTM will provide you with two snippets of code.
- The first snippet should be placed in the
<head>section of your HTML. - The second snippet should be placed immediately after the opening
<body>tag. - This code allows GTM to load and manage your tags.
For WordPress users, plugins like “Google Tag Manager for WordPress” can simplify the installation process.
Step 3: Set Up Tags, Triggers, and Variables
- Tags: Tags are the code snippets that GTM will manage. Examples include Google Analytics tracking code, Google Ads conversion tracking, and other third-party marketing tags.
- Triggers: Triggers define when and where your tags are executed. Examples include page views, link clicks, form submissions, and custom events.
- Variables: Variables are used to store values that GTM can use to configure and trigger tags. Examples include predefined variables like Page URL and custom variables like user-defined JavaScript variables.
Creating Your First Tag
Let’s walk through the process of setting up a Google Analytics tag.
- Create a Tag:
- Click on “Tags” in the left-hand menu.
- Click on “New” and then “Tag Configuration”.
- Select “Google Analytics: Universal Analytics”.
- Configure the Tag:
- Choose “Page View” as the Track Type.
- Enter your Google Analytics Tracking ID.
- Set Up a Trigger:
- Click on “Triggering”.
- Select the “All Pages” trigger. This will fire the tag on every page of your website.
- Save and Publish:
- Click on “Save”.
- Click on “Submit” in the top right corner, add a version name and description, and then click “Publish”.
Congratulations! You have successfully set up a Google Analytics tag using Google Tag Manager.
Advanced Features of Google Tag Manager
1. Event Tracking
Event tracking allows you to track user interactions with your website that don’t generate a new page view, such as clicks on buttons or downloads of files.
- Create an Event Tag: Follow the steps to create a new tag but select “Event” as the Track Type.
- Set Up Event Parameters: Enter parameters such as Category, Action, Label, and Value to define your event.
- Configure Triggers: Create a new trigger that fires on specific interactions, such as clicks on a particular button.
2. Custom Dimensions and Metrics
Custom dimensions and metrics allow you to collect and analyse additional data specific to your business needs.
- Create Custom Dimensions/Metrics in Google Analytics: Set up custom dimensions and metrics in your Google Analytics property.
- Configure Tags in GTM: Modify your Google Analytics tags to include the custom dimensions and metrics.
3. Data Layer
The data layer is a JavaScript object that holds information you want to pass to GTM. It allows you to collect data from your website and make it available to your tags.
- Implement Data Layer: Add the data layer code to your website.
- Use Variables in GTM: Create data layer variables in GTM to capture the information and use it in your tags and triggers.
Best Practices for Using Google Tag Manager
- Use Descriptive Names: Give your tags, triggers, and variables clear and descriptive names to make your GTM container easier to manage.
- Test Tags Before Publishing: Use GTM’s preview and debug mode to test your tags before publishing them. This helps catch errors and ensures that your tags fire correctly.
- Organise Your Container: Group related tags, triggers, and variables into folders to keep your container organised.
- Regularly Audit Your Tags: Periodically review your tags to ensure they are still relevant and correctly configured.
- Document Your Setup: Keep detailed documentation of your GTM setup, including what each tag, trigger, and variable does. This is especially useful if multiple people manage your GTM container.
Common Challenges and Solutions
Challenge: Tags Not Firing
Solution: Use the preview and debug mode to check if your tags are firing correctly. Ensure that your triggers are correctly configured and that there are no errors in your tag setup.
Challenge: Data Inconsistencies
Solution: Regularly audit your tags and use GTM’s built-in debugging tools to identify and fix any issues. Make sure your tags are correctly configured and that there are no conflicts with other tags.
Challenge: Managing Multiple Tags
Solution: Use GTM’s folders and naming conventions to keep your tags organised. Consider using tag templates to standardise your tag setup.
Conclusion
Google Tag Manager is a versatile and powerful tool that simplifies the process of managing and deploying tags on your website. By using GTM, you can streamline your website tracking, improve data accuracy, and gain deeper insights into user behaviour. Whether you’re a small business owner, a marketer, or a developer, mastering Google Tag Manager can significantly enhance your website’s performance and your overall digital marketing strategy.
Resources
- Google Tag Manager Help Centre
- Google Analytics Academy
- Simo Ahava’s Blog on GTM
- Google Tag Manager YouTube Channel
By following this guide, you can effectively set up and utilise Google Tag Manager for website tracking, ensuring you capture the right data to make informed decisions and drive your business forward.